In 2021, more than 38.3 million websites were running Google ads, which was nearly half of all websites online at the time. AdSense and other ads are a core part of the company’s financial strategy, accounting for nearly $20 billion and 13% of the company’s entire revenue.
However, if you’re using Google AdSense and the ads aren’t showing up, it can be extremely frustrating for publishers and their income. Unfortunately, this happens to AdSense publishers frequently.
Nonetheless, this article will explain some of the most common reasons why your ads may not be showing, such as too many ads running, long activation periods, missing ads.txt files, or enabled ad blockers. We’ll also offer some troubleshooting advice and show you how to check your Google AdSense account to make sure everything’s set up properly.
What Is Google AdSense?
Google AdSense is Google’s ad placement engine to display ads on websites. Website owners, publishers, and bloggers place an ad code on their site and Google’s ad serving technology shows ads. AdSense publishers can monetize their site through a revenue-sharing agreement with Google.
As a publisher, you provide a place for ads to show and the traffic to see them. Google sells the ad space to advertisers who make and pay for ads to promote a product. Google also processes the sales and handles the billing.
When publishers use AdSense for display, Google keeps nearly a third of the revenue generated by your website’s traffic. Publishers keep 68% of the ad payout. However, the amount you wind up getting paid will vary greatly based on a few factors, like how much advertisers are willing to pay, the clickthrough rate (CTR), and how much traffic you bring to the table.
You can also add AdSense to your site search pages by enabling the Google search engine on your site and adding it. The revenue share for an AdSense publisher for search is 51%.
There are two basic ad units with AdSense. Auto ads will populate your site automatically based on where Google believes they will perform best in accordance with your site layout. Oppositely, manual ad units are ads publishers create and place where they want ads to show on their website.
Common Reasons AdSense Ads Won’t Show
There are a few common reasons why website publishers experience trouble getting their Google AdSense ads to show.
It takes a while to set up your ads, place the code, and make sure everything has been configured properly. So, when the lengthy process is finally complete and your ads still aren’t showing up, it’s not a pleasant experience.
This article is a resource for help. Let’s walk through some of the most common reasons for ads not showing up, and then discuss some of the troubleshooting tips you can try to get it resolved.
Not Enough Time Has Passed Yet
When you set up your website for AdSense, Google must first scan your site and learn about it to show the most relevant ads. This applies equally to new accounts or new sites added to existing accounts.
Due to this step in the activation process, it could be a few days before display ads begin to show up on your homepage or elsewhere. Typically, mobile ads show up first before displaying as desktop versions. Waiting for the activation process can be inconvenient and time-consuming, but there are a few tactics that may potentially assist in shortening your wait time.
Ensuring that all the details in your Google AdSense account, such as your payment information, are set up correctly is crucial to initiating the processing of your website. Additionally, the more established your Google AdSense account is and the more traffic you have to your website, the more data that will be available. This can expedite the analysis and populate your AdSense ads more quickly.
Turning on auto ads can also shorten the time for ads to display. If you use auto ads, Google will analyze your site and determine where to display ads for you.
Your Ad Blocker is Enabled
If you are currently using an ad blocker within your internet browser, this may the reason your AdSense ads are not showing when you test them out on your personal device. Ad blockers prevent the appearance of any ads, including your own, regardless of if your ads are showing up for other people.
By turning off or disabling your ad blocker and reloading the webpage, you should be able to view any AdSense advertisements you are running. However, it is important to note that some antivirus software may also have adblocker options built-in and could be another source of conflict when unable to see your ads.
Your Ads.txt File is Missing
Ad networks requires an Authorized Digital Seller file (known as the ads.txt) to show ads on your website. AdSense provides a personalized ads.txt file you can download from your account which will include your publisher ID. When it’s time to verify, a company checks for correct formating and that an ads.txt file exists.
You’ll want to check to make sure the publisher ID is correct. In your AdSense account, click Sites and then Add your publisher ID to these ad.txt files. You can copy and paste to input your publisher ID into the file.
Ads.txt has an added complication in that it must be formatted in a specific way, and must be uploaded to the root directory of your website. To ensure it’s correct, append your website’s address with /ads.txt in your web browser to verify the AdSense code. For example, if your website URL is www.example.com, type www.example.com/ads.txt into your web browser. If the ads.txt file appears in your web browser, then you’ve uploaded the file correctly.
If you’re using WordPress for your website, you can install the ads.txt plug and click Setting>Ad.txt on the left panel. Copy and paste your details and save.
You Have Too Many Ads Running
Google recommends users limit the number of ads they have running on any particular web page. This regulation is not without reason, seeing as ad clutter can also cause users to leave your site. You can be penalized by AdSense for running too many ads on your site, which in turn prevents AdSense ads from showing.
If you are using auto ads and manual AdSense ad placements on your site, the auto ads may not show.
Common Solutions to Make AdSense Ads Appear
When troubleshooting your AdSense ads, there are some additional solutions you can try to get ads showing again.
Clear Your Browser Cache
If your AdSense ads still aren’t showing, you may be looking at a cached version of your website from before the ads began running. Try clearing the browser cache so you see the most current version. Here’s how:
- Chrome: Click the three-dot icon in the top right corner, select More Tools, and then click on Clear Browsing history. You can also hold down CTRL + SHIFT + DEL at the same time to access.
- Safari: Click on Safari in the Apple menu at the top of the page, and select Preferences > Privacy > Manage Website Data. Click Remove All or choose the website you want to reload.
- Firefox: Click the three-dot icon in the top right corner. Under the Options menu, click Privacy & Security. Under Cookies and Site Data, you can click Clear Data > Cached Web Content > Clear.
- Edge: Click the three-dot icon in the top right corner. Click on Settings, then Privacy and Services. Click on Choose What to Clear and clear browsing data.
However, keep in mind clearing the cache on your computer also deletes any information saved on your device. This means any usernames or passwords you have saved to automatically populate the log-in bar of a website or app will need to be re-entered.
Ensure JavaScript Is Enabled
If JavaScript is disabled in your browser, you may also be prevented from seeing Google Ads on your site. To check, follow these directions for the type of web browser you’re using:
- Chrome: Click the three-dot icon in the top right corner, select Settings, and then Show Advanced Settings at the bottom of the page. You’ll need to look for the Privacy section and then click the Content Settings button. Under JavaScript, select Allow All Sites to Run JavaScript (recommended).
- Safari: Click on Safari in the Apple menu at the top of the page and select Preferences. In the Preferences window, you’ll want to select Security and then look for the Web Content section. Click the checkmark in the Enable JavaScript checkbox to enable.
- Firefox: Open up a new tab in Firefox, type about:config in the address bar, and press enter. Look for and accept the warning message regarding changing advanced settings (“Accept the Risk and Continue”). Then, you will see a list of configuration options in the browser window. Type javascript.enabled in the search bar. This brings up the option to enable or disable JavaScript. You’ll want to click toggle and make sure it says True to enable JavaScript.
- Edge: Click the three-dot icon in the top right corner. Click on Settings and go to Site Permissions on the left-hand settings pane. Under Site Permissions, click on JavaScript and locate the button that says Allow (recommended). You’ll want to move the toggle so that it turns blue.
Ensure Your AdSense Account Is Set Up Properly
For new websites to be processed and start showing ads, make sure all the details are set up correctly within the account. As an example, your payment information needs to be current and valid and you must have installed the code on your site.
Look for any notifications or flags in the AdSense policy center that might indicate something’s gone wrong. There are a variety of reasons that result in flagging your website, including:
Check the AdSense Code
Publishers must add the AdSense code properly for ads to show on their website. This is the HTML snippet that tells Google you’ve authorized them to run ad units on your webpage. Without the ads.txt file in your directory with your correct publisher ID and the AdSense code on your page, auto ads, display ads, amp auto ads, and other ad types will not display.
To make sure your code is accurate, go to your AdSense account, click Ads Overview, and select Ad Unit. Find the ad unit you want to check in the Existing Ads Unit table, and click Get Code. Compare that to the code on your website.
Try Using Manually Placed Ads
If auto ads are still failing, you may want to try placing manual ads using Google AdSense. If you’ve enabled auto ads, you’ll need to disable them. To create manual ad placements, you’ll need to do a significant amount more work.
Start by going to your AdSense account, click on Ads > Overview. Then, click on By Ad Unit and Display Ads. You’ll need to name your ad unit (make it something easy to identify for your site).
You’ll also have options for various ad sizes. The best advice is to select responsive ads. Responsive ads will adjust automatically to adapt to your page layout and user devices. If you do want a fixed-sized ad unit, select fixed, and enter the size you want. Keep in mind that responsive ads will almost always look better for mobile users and have more ad units available for showing.
After all of this is done, you will need to click save and copy and paste the code on your site. You will need to put the code between the <head> and </head> header tags on your site. To get optimal exposure, Google recommends you place the AdSense code on every page across your entire website.
On the WordPress menu, you can go to Appearance > Widgets and use the Custom HTML widget. Drag it where you want to show it in your sidebar, and then copy and paste your Google AdSense code inside the widget box.
What If Google AdSense Ads Still Aren’t Showing?
If all of your efforts fall short and Google AdSense ads still aren’t displaying on your website, you can try to work your way through the Google Help Center and troubleshooter tutorials. Google AdSense does not provide telephone, email, or live support for Google AdSense. If the tutorials and automated troubleshooting tools fail to resolve your problems, you may also want to try the Google AdSense community knowledge base.
Many visitors have utilized the Google AdSense official Facebook page to chronicle their difficulty in trying to get in touch with anyone at Google to provide support for specific problems without success. Some publishers continue to complain about problems with their ads or ad networks showing up, payment problems, and the challenge of making it all work properly.
Many publishers, bloggers, and website owners have switched to other ad networks, like Newor Media, for a stress-free way to monetize their websites. Newor Media provides a fast and easy setup process to begin earning revenue and offers personalized support whenever you may have questions. We’re non-contractual and will work alongside AdSense. So, if your AdSense ads aren’t showing, you don’t have to worry about losing your revenue.
For more information on how we can supercharge your ad revenue, contact Newor Media today.
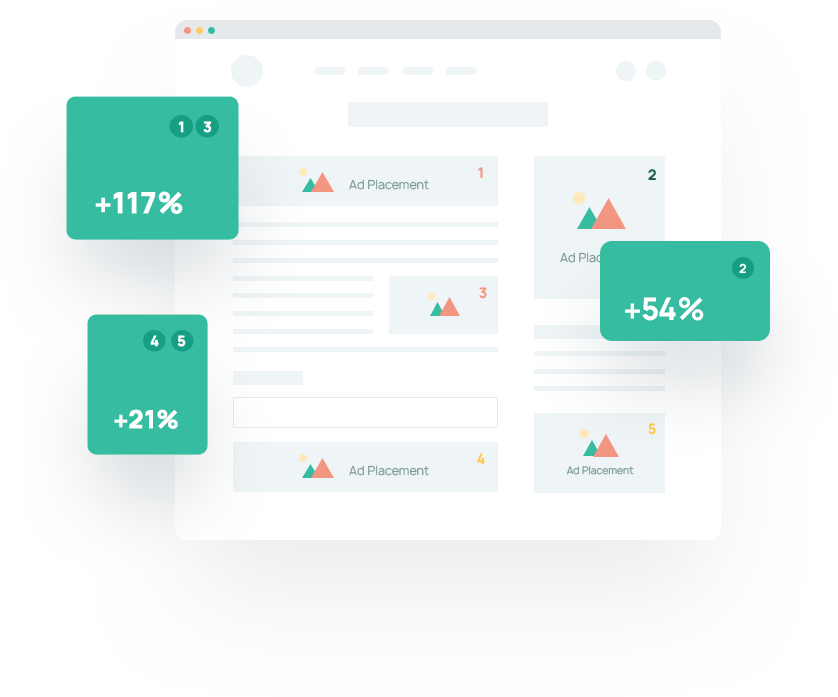
4 Comments
Comments are closed